How to get started, stay secure, and manage your Personal Hotspot
Throw away your MiFi! Forego the heartbreak of tethering! Give up the struggle of Internet Sharing from a mobile broadband modem through your laptop! The Verizon iPhone’s Personal Hotspot feature can slice (through your mobile bill), dice (up your cables), and make pounds and pounds of Wi-Fi devices connect to the Internet. But, wait! There’s more! Personal Hotspot does its job well, too.
The Personal Hotspot turns a Verizon iPhone into a portable wireless router that can share its Internet connection with other devices. Up to five pieces of hardware with standard Wi-Fi adapters can connect to the iPhone’s micro base station. It can’t, however relay one Wi-Fi network to other devices—for instance, it can’t share an expensive hotel Wi-Fi connection with colleagues’ machines, an iPad, and itself. (Support for GSM iPhones—in other words, phones that work on AT&T’s wireless network—is reportedly in the works, as part of the forthcoming iOS 4.3 update. It could be available—as tethering is today—for the iPhone 3G, 3GS, and 4 models. Some features and pricing with AT&T’s version will be different than Verizon’s Personal Hotspot feature.)
Personal Hotspot replaces and expands the tethering feature introduced on AT&T iPhones with iOS 4 (and for iPhones outside the U.S. with iOS 3). Tethering is a one-to-one connection that allows a single computer or other compatible device to use a phone as modem over Bluetooth or via a USB cable. Personal Hotspot includes both of those options as well as sharing via Wi-Fi.
Getting started
Setup and use is as simple as one might hope from iOS. First, you need to sign up with the service at Verizon Wireless by calling the company’s customer service line. You can also sign up for the service when purchasing a phone and plan. Verizon charges $20 per month for Personal Hotspot and includes a 2GB pool of data separate from the unmetered data usage available for apps, e-mail, and surfing. Additional gigabytes (partial or whole) are $20 each.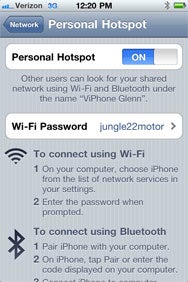
The Personal Hotspot settings view lets you switch the feature on and off, and choose a password. Apple’s default password is memorable and quite strong.
Securing your hotspot
Apple requires a password for the hotspot Wi-Fi network. You’ll be grateful for this, as it means that you can’t accidentally open the network to anyone and have them run up a huge data bill. The password Apple prefills is unique, easy to remember, and quite strong: a word, two numbers, and then another word (like “penguin87walrus”). No brute-force method known to humanity can currently crack such a password. You may replace that password by tapping in the field. A password must be at least eight characters long (a mix of letters, numbers, and punctuation), but security experts recommend at least 10 characters, with at least one number or mark in there.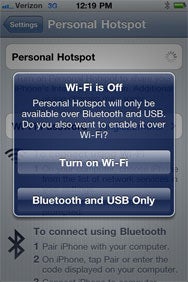
The iPhone will warn you when you turn on Personal Hotspot whether either or both wireless adapters, Wi-Fi and Bluetooth, are disabled and give you the opportunity to turn them on.
You can share simultaneously through USB, Bluetooth, and Wi-Fi, but you can selectively disable either wireless method. Disable Bluetooth (General -> Bluetooth) or Wi-Fi (main screen, tap Wi-Fi), and you reduce battery usage a bit, as well as quiet the radio environment around you. When you flip Personal Hotspot to On, it will ask you if you want to enable Bluetooth or Wi-Fi if either is turned off. USB is always available, but you can enable and disable USB tethering on the computer side, even when you have an iPhone plugged in for charging or syncing, via the Network preference pane.
How it works
A blue bar appears at the top of the screen when a device is connected to the hotspot, much like the green bar that shows an active call when you’re not in the phone app. Tap the bar to open the Personal Hotspot setting screen. The bar displays a count of connected devices, including USB and Bluetooth. If no devices are connected by any network method, the Wi-Fi radio will power down after 90 seconds, and the hotspot will no longer broadcast its availability to Wi-Fi devices. Just unlock the phone, and navigate to the hotspot settings screen to wake it from its slumber. In testing, I occasionally also had to toggle the hotspot switch to Off and back to On to reactivate it.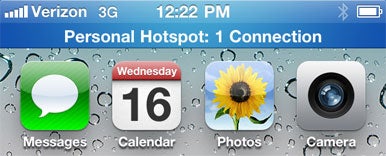
When any device is connected to the iPhone and active via Bluetooth, Wi-Fi, or USB, a blue bar shows the hotspot feature is in use as well as the number of connected devices.
Throughput seems to be about the same whether you’re using apps on an iPhone or connected to the phone as a conduit to the Internet. In Seattle in two indoor locations, I was unable to beat 500 Kbps, while my AT&T iPhone topped 1 Mbps. Your mileage will absolutely vary, although AT&T’s network, in areas with good coverage, will almost always be faster than Verizon’s due to the current generation of mobile broadband technology in use by each firm.
Managing your hotspot
If a phone call comes in while you’re using the hotspot feature, the CDMA iPhone keeps all devices connected, but suspends Internet access until you accept or reject the call. If you answer the call, the hotspot continues to remain active without Internet service; the net comes back when you hang up. If you reject the call, Internet access resumes.Things get complicated if your iPhone is within range of a Wi-Fi network to which it has previously connected. With Personal Hotspot turned on and at least one device connected by Wi-Fi, USB, or Bluetooth, the iPhone will force a connection to Verizon’s 3G network, and maintain the hotspot connection. However, if no devices are connected, when the hotspot feature slumbers, the iPhone switches to the available Wi-Fi network.
You can also switch to using a Wi-Fi connection for Internet access with the Personal Hotspot active. Navigate to the Wi-Fi setting, and tap a button—Disconnect Wi-Fi Clients—that only appears if you have folks connected by Wi-Fi. While that option won’t show up if Bluetooth or USB tethering is in use, the iPhone still only uses 3G for the feature; it won’t share a Wi-Fi connection.
Shutting down the hotspot
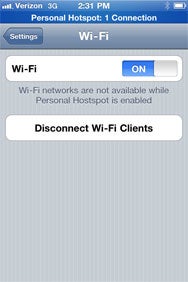
If devices are connected via Wi-Fi using Personal Hotspot and you want to bump them and switch the iPhone to use a local Wi-Fi network instead of Verizon’s 3G service, you can tap Disconnect Wi-Fi Clients instead of turning off the Personal Hotspot feature.
The biggest worry you might have with the feature is burning through data. You are likely more aware of the bandwidth you’re consuming on an iPhone, which automatically throttles certain kinds of data usage when connected via 3G: streaming slows down, you can’t download music, movies, and apps larger than 20MB, and other more subtle techniques make the phone less talky. But connect a laptop or mobile device via Wi-Fi, and you might use up the monthly allowance by retrieving an iOS GPS navigation update.
[Glenn Fleishman is a senior contributor at Macworld, and the author of the recently updated Take Control of iPhone and iPod touch Networking and Security, iOS 4 edition.]






No comments:
Post a Comment