The first step is to download the
Blackberry 8100 modem script that Grant wrote: you'll want to right-click (or Ctrl-click) on the link and "Download Linked File".
I had a problem here that took a bit of finagling, because when it downloaded, I ended up with a file on my desktop called "Blackberry 8100.txt". Bad, not good. You need to (slowly) double-click on the filename and remove the ".txt" filename suffix. It must be called just "Blackberry 8100" and yes, it should have a generic file icon, like this:
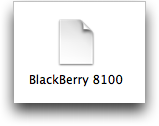
You'll want to move the downloaded file into your system Library. Do this by opening up the Finder, then clicking on your hard disk name, then clicking on "Library" and "Modem Scripts". Make sure you don't put the file in your personal Library folder but the one at the topmost level.
Now you need to pair your
Blackberry Pearl with your Mac. If you've already done that, you can skip ahead a few steps, but if not, I'll show you how to do that too.
It's not too bad if you haven't paired them: open
System Preferences -->
Bluetooth and make sure that you have Bluetooth on. (If your Mac doesn't have bluetooth you're out of luck and cannot proceed. Sorry!) You also need to ensure that you have set up your Mac to be "discoverable", as shown here:
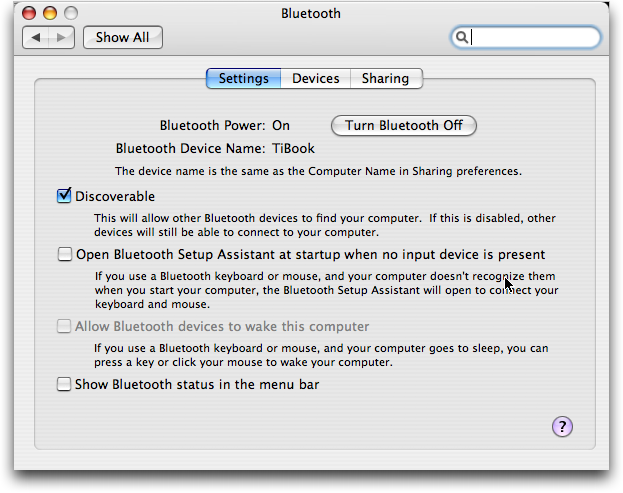
It's time to turn your shiny Blackberry Pearl on and move to the Bluetooth Set Up screen:

You should see the phone scanning for bluetooth devices:
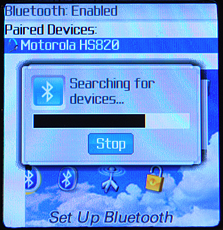
and hopefully finding your Mac:
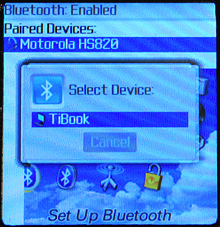
Once the phone actually sees the Mac, the Mac will automatically switch to show you the necessary passkey, a seven digit number, which you'll need to enter into your Pearl for them to pair properly:
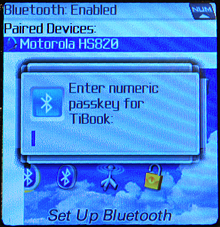
When you initiate the pairing, you'll have a chance to accept or reject a requested connection: You want to accept the connection from your Mac, obviously.
A critical, critical step now, one that I didn't realize and that caused me a lot of grief, is that you need to go into the Bluetooth options on the phone and change one of the default settings. The defaults probably look like this:
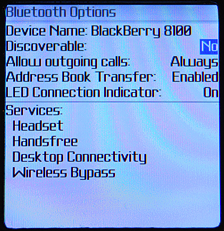
The problem is that you need to change Discoverable to "Yes", not "No" or "Ask". I had it on Ask and every time I tried to connect to the Pearl -- including when I was going to use it as a modem -- it asked if I really wanted to do that. Problem was, that messes up the modem script and causes the whole process to fail. Not good. But easily fixed.
You'll also want to ensure your Pearl doesn't require a password for your Mac to connect to it; the 'Trusted Connection' option on the Pearl entry for this specific connection must also be set to 'Yes', not 'Ask', but that should be the default once you've entered the passkey.
Good. You're done with your Pearl and can put it down. It's time to finish configuring things on the Mac side.
To do that, remember you're still in the Bluetooth System Preference and select the new "Blackberry 8100" device in Devices. Click "Configure" and you'll launch the Bluetooth Setup Assistant, which will then ask:

You can use the Address Book or not, but it's critical that you select "Access the Internet" and that you specify "Use a direct, higher speed connection", as shown here, and click "Continue".
At this point you'll get a chance to specify a username, password, phone number, etc. You'll want to select the new "Blackberry 8100" modem script you downloaded here, leave the username and password blank, and enter exactly
*99***1# for the GPRS CID string. It'll end up looking thusly:
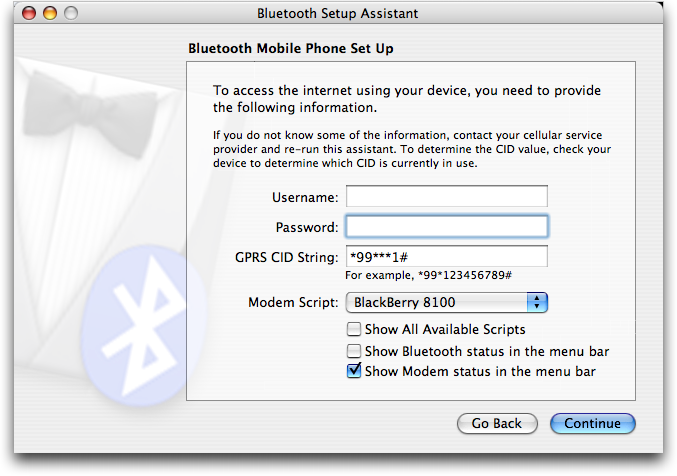
Since you've wisely opted to "Show
modem status in the menu bar" on the last step, you have a tiny telephone handset on your menu bar. Click it:
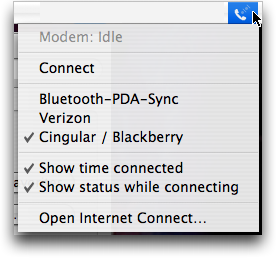
Select "Open Internet Connect...". Select the Bluetooth icon at the top and enter either "wap.voicestream.com" for T-Mobile or "wap.cingular" for Cingular. Add a username and password, either guest / guest for T-Mobile or WAP@CINGULARGPRS.COM / CINGULAR1 as the username and password for Cingular. Since I'm on Cingular, my setup looks like this:

That's all there is to it, believe it or not! Assuming everything's indeed configured properly on both the phone and Mac, you should be able to click on "Connect" in the Internet Connect window (or choose "Connect" from the little modem menu on the menu bar). If it all works, here's what you'll end up seeing:
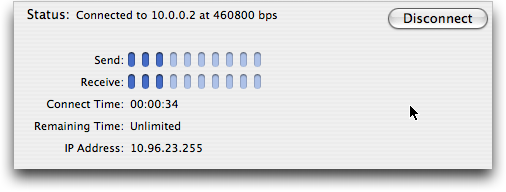
Nice!!
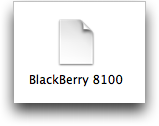
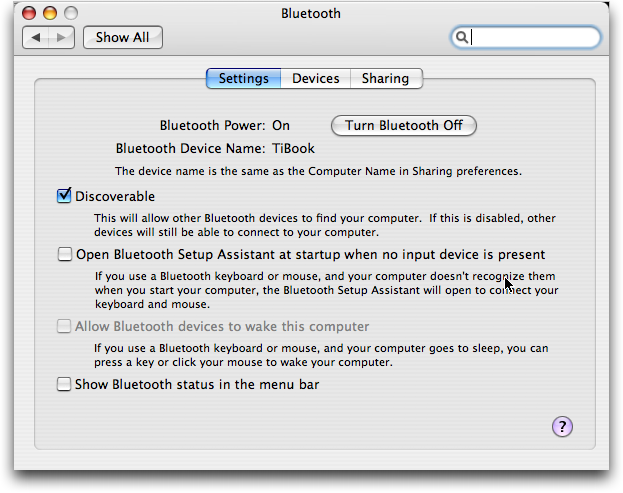

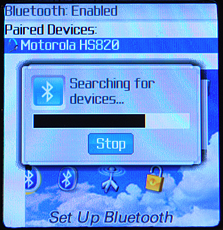
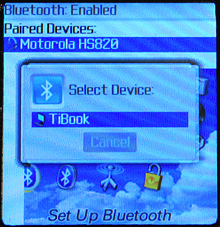
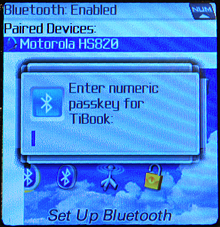
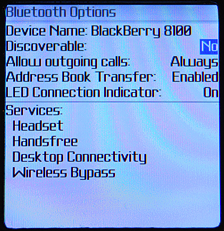

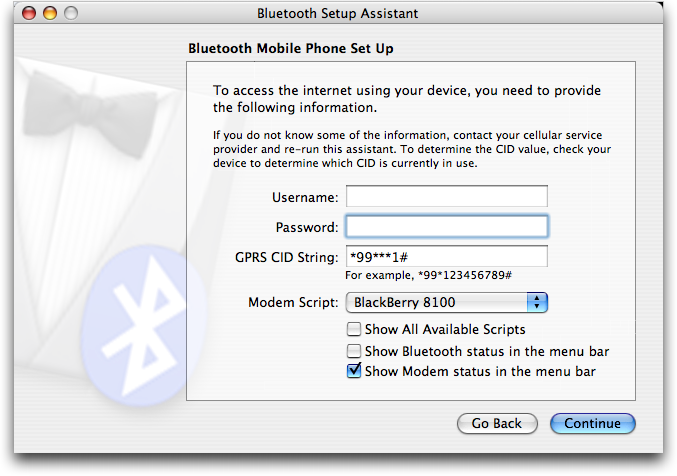
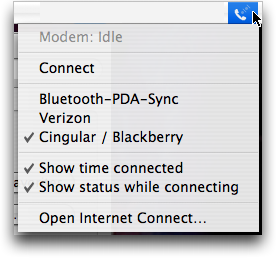

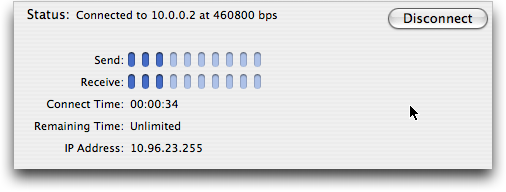






No comments:
Post a Comment